Using RES Automation Manager to create printers from CSV
During one of my projects we had to do a print migration of +500 printers and as this could become a repeating task during other migrations we decided to use RES Automation Manager to get this done. Because the old print server was a Windows Server 2003 and the new print server is a Windows Server 2008 R2 we couldn’t do an export/import. I listed all printers in the following format:
Printserver,Driver,IPAddress,Portname,Sharename,Location,Comment,Printername
I used the following scripts to get this information:
[codesyntax lang=”powershell” lines=”normal”]
|
1 |
Get-WMIObject -class Win32_Printer -computer $computername | Select name,DriverName,PortName,Sharename,Location,Comment,Name | Export-CS V -path c:\printers.csv |
[/codesyntax]
Because I’m using DNS names to configure ports I used the script from Eric Wright to add all DNS records into the DNS based on this CSV file: Update Microsoft DNS records with PowerShell and DNSCMD
So I got the information I needed in this CSV file so I can create a new job in RES Automation Manager to create the printers based on this information:
I’ve created different tasks in one module on which I configured to contintue on error. In this task I used parameters for the following fields:
As you can see I’ve used all input from the CSV but I used a condition too, based on the input from the CSV I determined which printer drive should be installed:
Not all printers where created using this script, printers that where offline couldn’t be reached and couldn’t be installed so I had to run the script 3/4 times before all printers where created.
Kees Baggerman
Latest posts by Kees Baggerman (see all)
- Nutanix AHV and Citrix MCS: Adding a persistent disk via Powershell – v2 - November 19, 2019
- Recovering a Protection Domain snapshot to a VM - September 13, 2019
- Checking power settings on VMs using powershell - September 11, 2019
- Updated: VM Reporting Script for Nutanix with Powershell - July 3, 2019
- Updated (again!): VM Reporting Script for Nutanix AHV/vSphere with Powershell - June 17, 2019


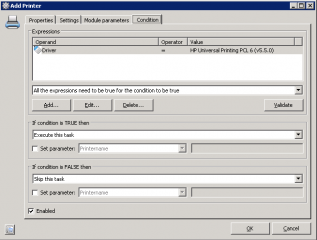
Leave a Reply